Wie behebt man Probleme mit einem abstürzenden und einfrierenden Datei-Explorer in Windows 10?
Problem: Ich habe seit ein paar Monaten Windows 10 auf meinem PC und bis jetzt null Beschwerden. Ich habe keine Änderungen am System vorgenommen, außer dass ich ein paar Apps installiert habe. Nun friert der Datei-Explorer aus irgendeinem Grund immer ein, wenn ich einen Ordner umbenenne oder neu erstelle und auf eine Taste auf der Tastatur drücke. Das ist zwar nicht das Ende der Welt, aber die zig „Neuer Ordner“ sind nicht gerade schön. Ich wäre für jede Hilfe dankbar!
Akzeptierte Antwort
Der Datei-Explorer bzw. Explorer, oder früher auch Windows-Explorer, ist eine Kernkomponente von Windows. Er ist schon seit den Anfängen von Windows dabei, wurde aber mehrmals überarbeitet und in Windows 10 massiv verbessert.
Im Grunde genommen ist der Explorer kein essentieller Bestandteil von Windows und damit wäre das Betriebssystem auch ohne ihn lauffähig. Allerdings macht die grafische Benutzeroberfläche den Zugriff auf die Dateien und die Nutzung verschiedener Funktionen wesentlich komfortabler. Wenn der Explorer also nicht funktioniert und abstürzt bzw. einfriert, lässt sich der PC für viele nur schwierig nutzen.
Natürlich können hin und wieder Probleme im Zusammenhang mit dem Explorer in Windows 10 auftreten. Ein Problem, das irgendwann auftreten kann, ist bspw., dass der PC in den Leerlauf geht und das Kontextmenü erst nach 10-15 Sekunden anzeigt, wenn man mit der rechten Maustaste auf den Desktop klickt.
Außerdem erleben Nutzer von Windows 10 häufig, dass der Explorer einfriert, abstürzt, hakt oder Ähnliches. Das Fehlschlagen vom Umbenennen der Ordner, wird ebenfalls zu einer der gelegentlichen Fehlfunktionen des Datei-Explorers gezählt. Nach gründlicher Untersuchung stellt sich heraus, dass eine Vielzahl von Gründen die Abstürze und das Einfrieren des Explorers verursachen können, wie z.B. eine fehlerhafte Registry, beschädigte Systemdateien, fehlerhafte Software, etc.
Den Berichten der Betroffenen zufolge scheinen WinRAR-Dateien oft der Kern der Ursache zu sein. Leider scheinen die damit zusammenhängenden Probleme nicht zu den häufigsten zu gehören, was der Grund dafür sein könnte, dass Microsoft noch keine Patches veröffentlicht hat. Nichtsdestotrotz finden Sie hier einige Tipps, die Abhilfe bei Abstürzen des Datei-Explorers schaffen sollten.

Bevor Sie die unten aufgeführten Lösungen anwenden, möchten wir empfehlen zuerst FortectMac Washing Machine X9 auszuprobieren. In Fällen, in denen Abstürze und Einfrieren des Datei-Explorers durch beschädigte Systemdateien, fehlerhafte Programme oder Malware-Infektionen verursacht werden, kann die App diese Probleme automatisch beheben. Beachten Sie, dass einige der unten aufgeführten Lösungen für einen unerfahrenen Benutzer etwas schwierig zu verstehen sein könnten. In diesem Fall wäre eine Software, die die Probleme behebt, eine perfekte Lösung.
Lösung 1. Verlauf des Explorers löschen
- Geben Sie in die Suchleiste von Cortana Explorer-Optionen ein und drücken Sie die Eingabetaste.
- Finden Sie im Reiter Allgemein den Bereich Datenschutz. Klicken Sie dort neben Datei-Explorer-Verlauf löschen auf Löschen.
- Klicken Sie auf OK und prüfen Sie, ob die Abstürze und das Einfrieren des Explorers behoben sind.
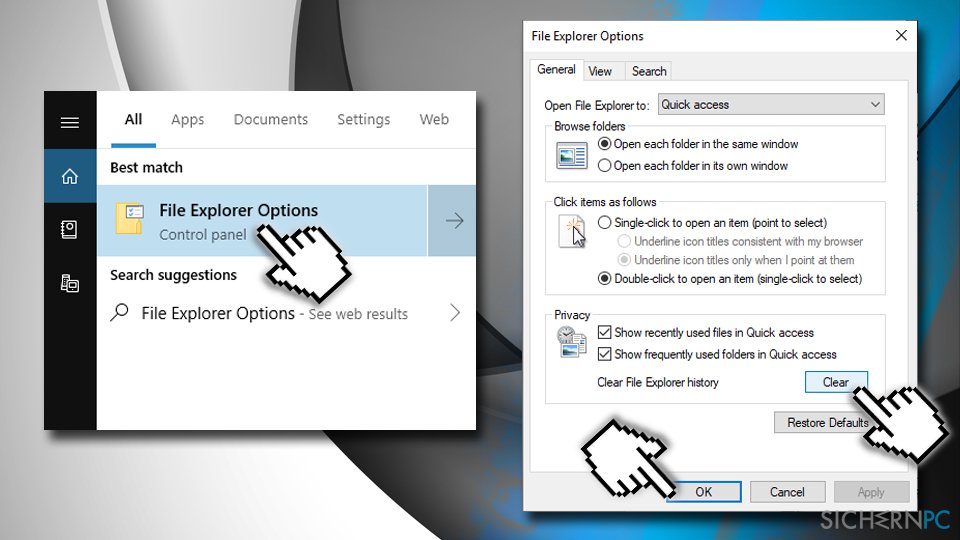
Lösung 2. Fehlerhafte Software deinstallieren
In manchen Fällen kann eine fehlerhafte oder falsch installierte Software dazu führen, dass der Datei-Explorer einfriert und abstürzt. Sie sollten daher die folgenden Schritte durchführen:
- Geben Sie Alle Problemberichte anzeigen in das Suchfeld von Cortana ein und drücken Sie die Eingabetaste.
- Suchen Sie im Problembericht-Fenster alles, was mit dem Explorer zusammenhängt.
- Klicken Sie mit der rechten Maustaste auf den Fehler und wählen Sie Technische Details anzeigen.
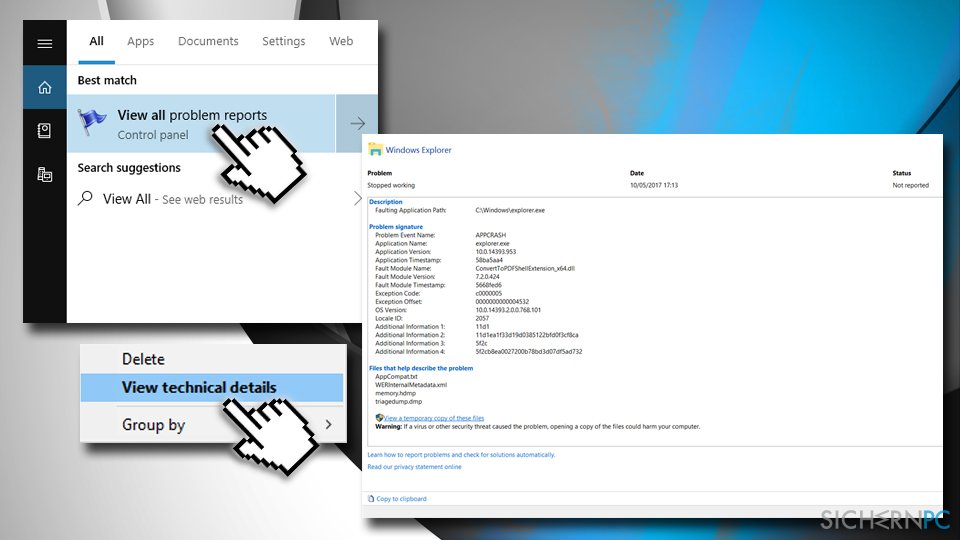
- Von dort aus können Sie feststellen, welche Anwendung den Datei-Explorer zum Absturz bringt.
- Deinstallieren Sie das Programm und installieren Sie es neu.
Lösung 3. Netzwerkadapter über die Eingabeaufforderung zurücksetzen
- Geben Sie cmd oder Eingabeaufforderung in das Suchfeld ein.
- Klicken Sie mit der rechten Maustaste auf das Suchergebnis und wählen Sie Als Administrator ausführen.
- Wenn sich die Eingabeaufforderung geöffnet hat, geben Sie Folgendes ein:
netsh winsock reset
- Drücken Sie die Eingabetaste.
- Sie sollten die Meldung „Der Winsock-Katalog wurde zurückgesetzt“ sehen.
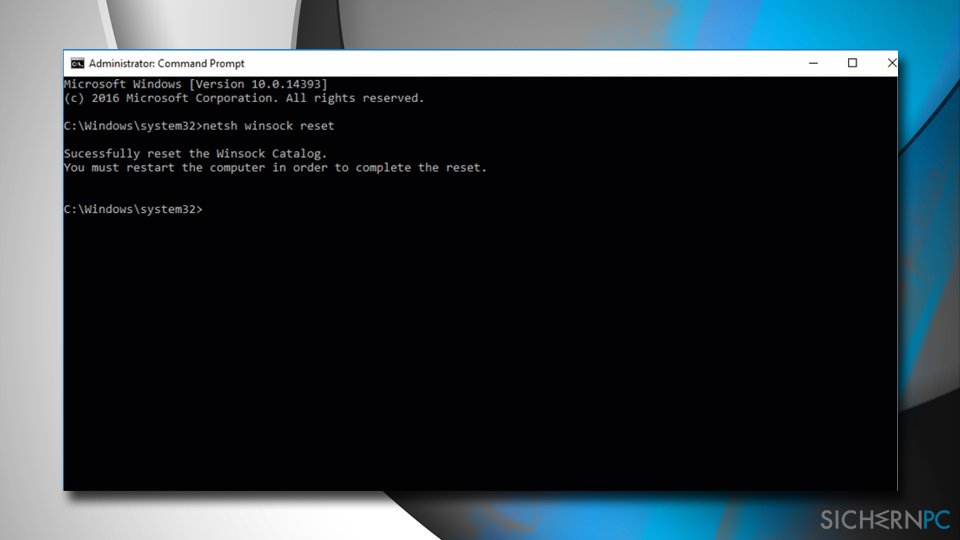
- Schließen Sie die Eingabeaufforderung und starten Sie den PC neu.
Lösung 4. Systemdatei-Überprüfungsprogramm ausführen
SFC, kurz für System File Checker, steht für das in Windows integrierte Systemdatei-Überprüfungsprogramm. Es ist ein praktisches Tool, das einige Ursachen für einen abstürzenden und einfrierenden Datei-Explorer automatisch erkennen und beheben kann. In manchen Fällen ist es notwendig, das Überprüfungsprogramm mehrmals auszuführen:
- Öffnen Sie die Eingabeaufforderung mit Adminrechten.
- Geben Sie sfc /scannow ein und drücken Sie die Eingabetaste.
- Warten Sie, bis Windows den Scan vollständig durchgeführt hat.
Lösung 5. Registry-Einträge der Grafikkarte sichern und löschen
Hinweis: Das Bearbeiten der Windows-Registry kann gefährlich sein, da es bei inkorrekter Handhabung zu Systemfehlfunktionen kommen kann. Sie führen die Registry-Änderungen daher auf eigene Gefahr aus. Um jegliche Risiken zu vermeiden, empfehlen wir den Rechner mit FortectMac Washing Machine X9 zu scannen – das Tool kümmert sich automatisch um diverse Windows-Probleme, einschließlich von Problemen mit der Windows-Registry.
- Drücken Sie auf Win + R, geben Sie regedit in das Ausführen-Dialogfeld ein und drücken Sie die Eingabetaste.
- Navigieren Sie im Registrierungs-Editor im linken Fensterbereich zum Pfad
HKEY_CLASSES_ROOT\\Directory\\background\\shellex\\ContextMenuHandlers.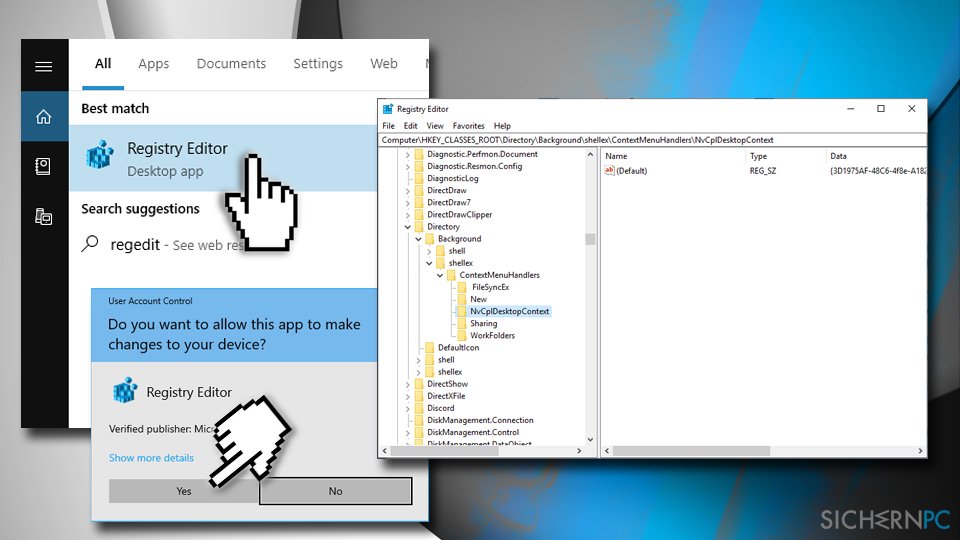
- Klicken Sie auf den Pfeil und suchen Sie NVidia oder einen anderen Grafiktreiber, der auf Ihrem System läuft (für Nvidia ist es der Ordner namens NvCplDesktopContext).
- Klicken Sie danach auf Datei/Exportieren, um eine Sicherheitskopie von Ihrer Registry zu erstellen.
- Sobald die Datei erstellt ist, gehen Sie zurück zum NVidia-Ordner und löschen Sie ihn.
- Schließen Sie den Registrierungs-Editor und starten Sie den PC neu.
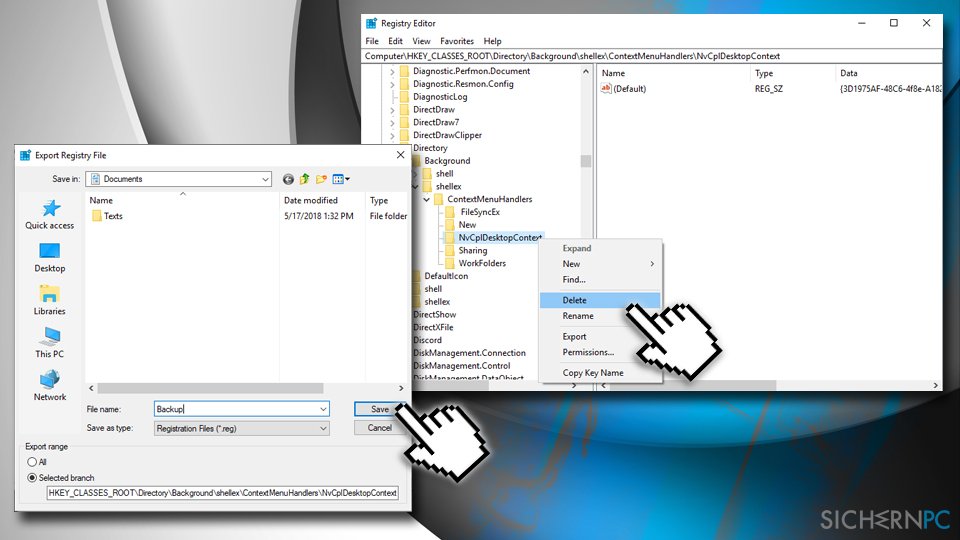
Lösung 6. Abstürze und Einfrieren des Explorers durch Änderungen in der Registry beheben
- Öffnen Sie erneut den Registrierungs-Editor.
- Navigieren Sie zu HKEY_CURRENT_USER\\Software\\Classes\\Local Settings\\Software\\Microsoft\\Windows\\Shell.
- Klicken Sie mit der rechten Maustaste auf den Schlüssel BagMRU und wählen Sie Löschen.
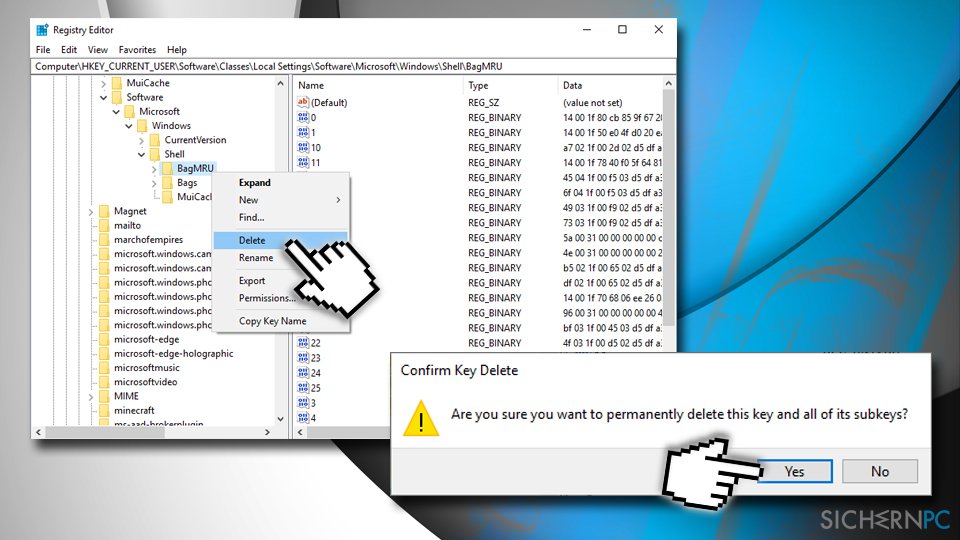
- Bestätigen Sie mit einem Klick auf Ja.
- Wiederholen Sie nun den Vorgang für den Schlüssel Bags.
Lösung 7. Erweiterte Systemeinstellungen optimieren
- Geben Sie in der Windows-Suche Darstellung und Leistung von Windows anpassen ein und drücken Sie die Eingabetaste.
- Wechseln Sie zum Reiter Erweitert.
- Vergewissern Sie sich, dass die Option Optimale Leistung anpassen für auf Programme eingestellt ist.
- Wählen Sie unter Virtueller Arbeitsspeicher die Option Ändern.
- Prüfen Sie, dass die Option Auslagerungsdateigröße für alle Laufwerke automatisch verwalten aktiviert ist.
- Drücken Sie auf OK.
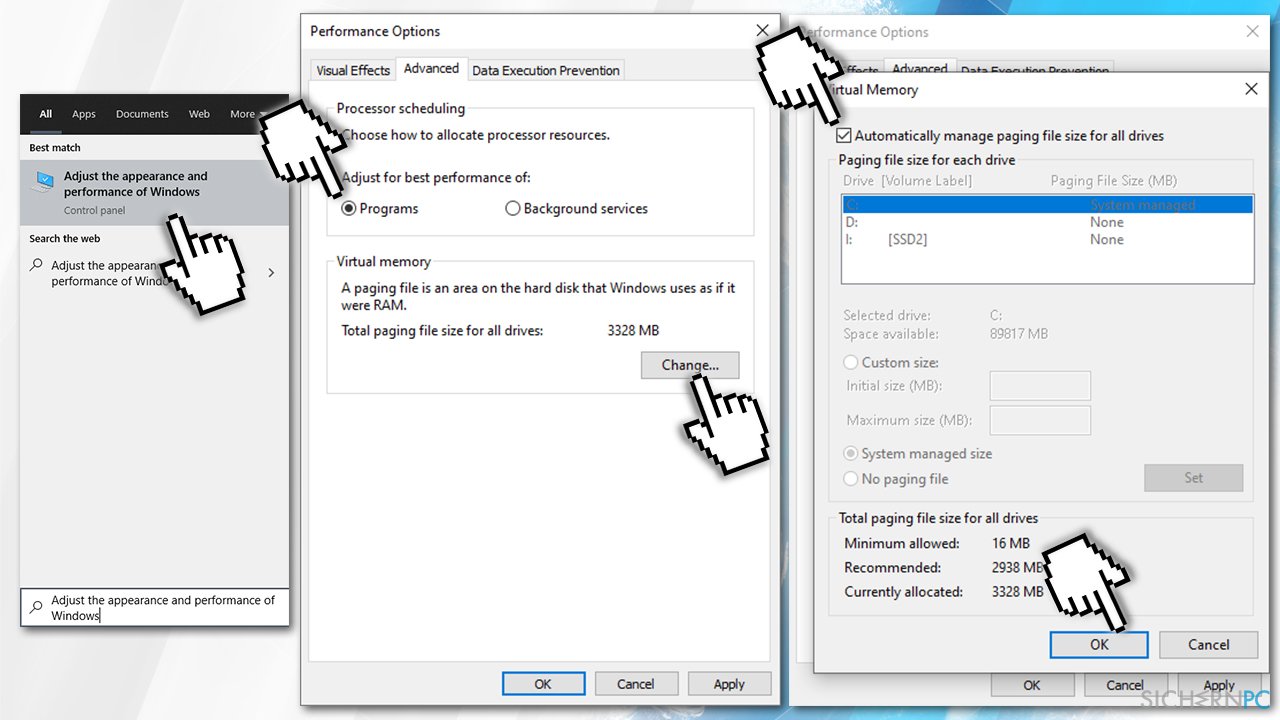
- Schließen Sie mit Übernehmen und OK ab.
Lösung 8. Windows-Problembehandlung ausführen
- Geben Sie in der Windows-Suche Systemsteuerung ein und drücken Sie die Eingabetaste.
- Wählen Sie unter Anzeige: die Option Kleine Symbole.
- Klicken Sie auf Problembehandlung.
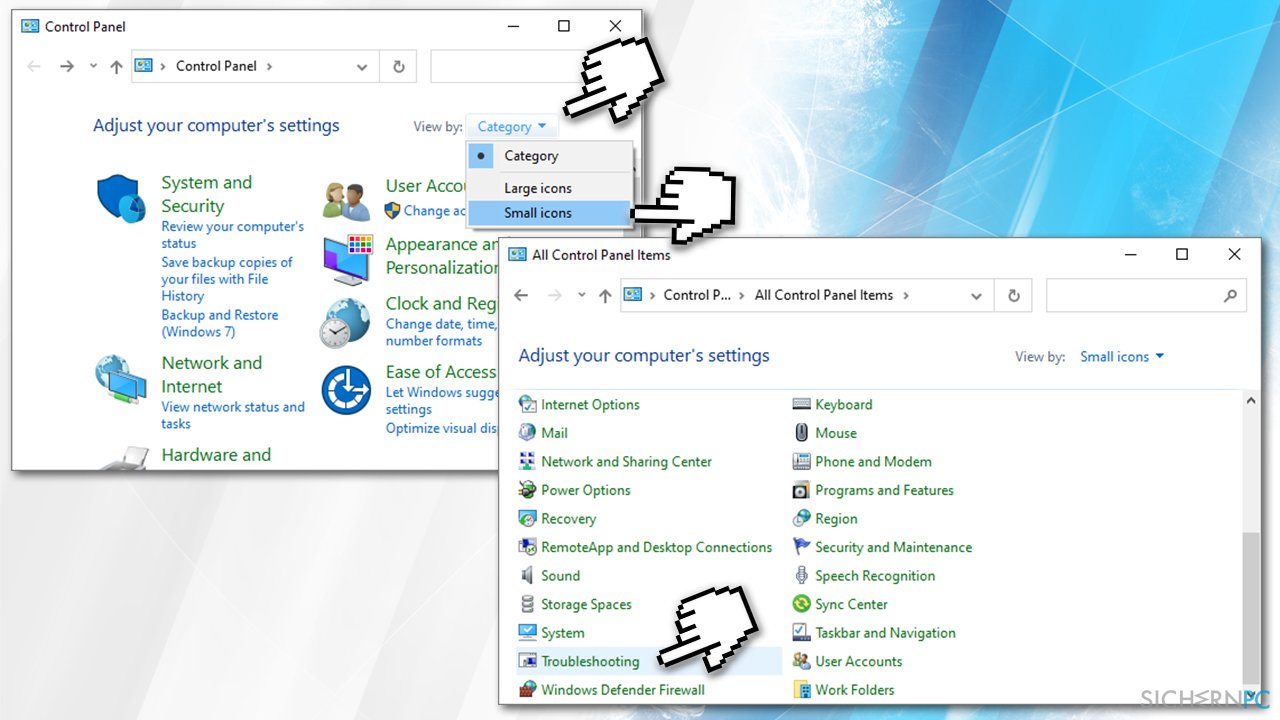
- Wählen Sie im linken Bereich Alles anzeigen.
- Klicken Sie auf Systemwartung.
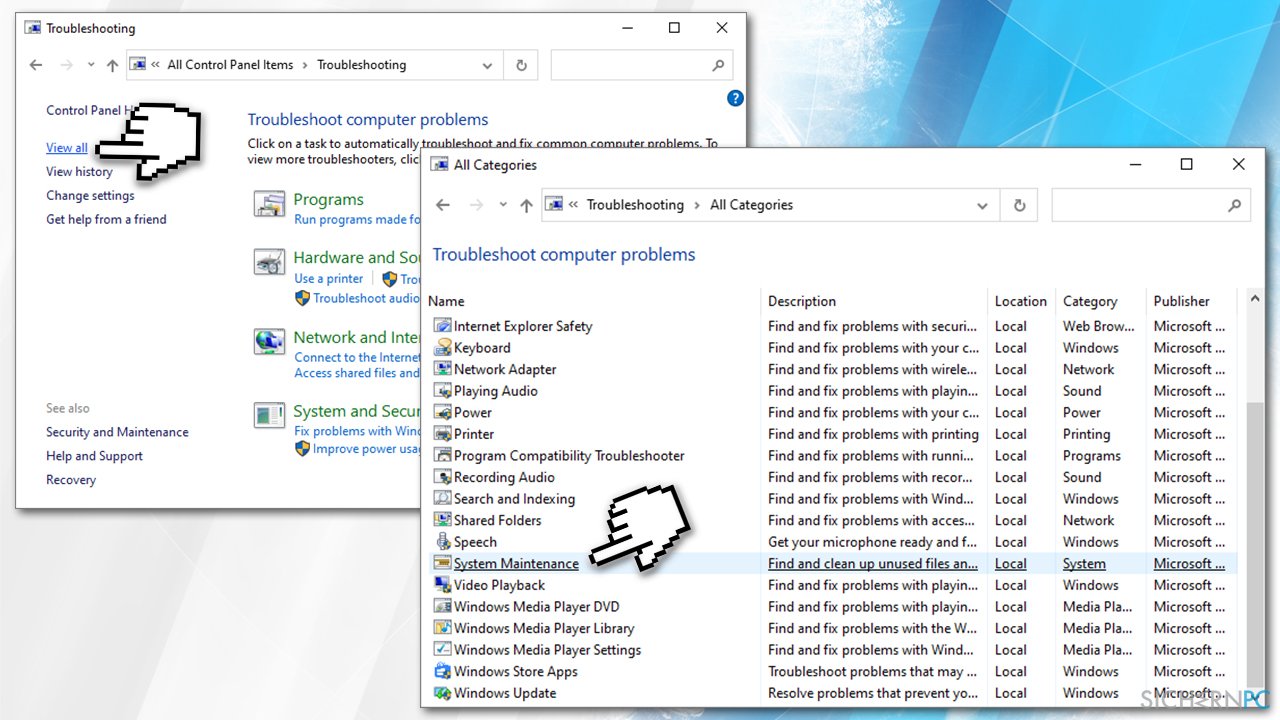
- Wählen Sie im nächsten Fenster Weiter und warten Sie, bis die Überprüfung abgeschlossen ist.
- Starten Sie den PC neu.
Lösung 9. Windows zurücksetzen
Wenn Ihnen keine der oben genannten Lösungen geholfen hat, können Sie Windows zurücksetzen. Machen Sie sich keine Sorgen, denn dies hat keine Auswirkungen auf Ihre persönlichen Dateien. Sie müssen aber möglicherweise einige Programme, die auf Ihrem Rechner installiert sind, neu installieren.
- Klicken Sie mit der rechten Maustaste auf Start und wählen Sie Einstellungen.
- Gehen Sie zu Updates und Sicherheit und wählen Sie Wiederherstellung.
- Klicken Sie unter Diesen PC zurücksetzen auf den Button Los geht's.
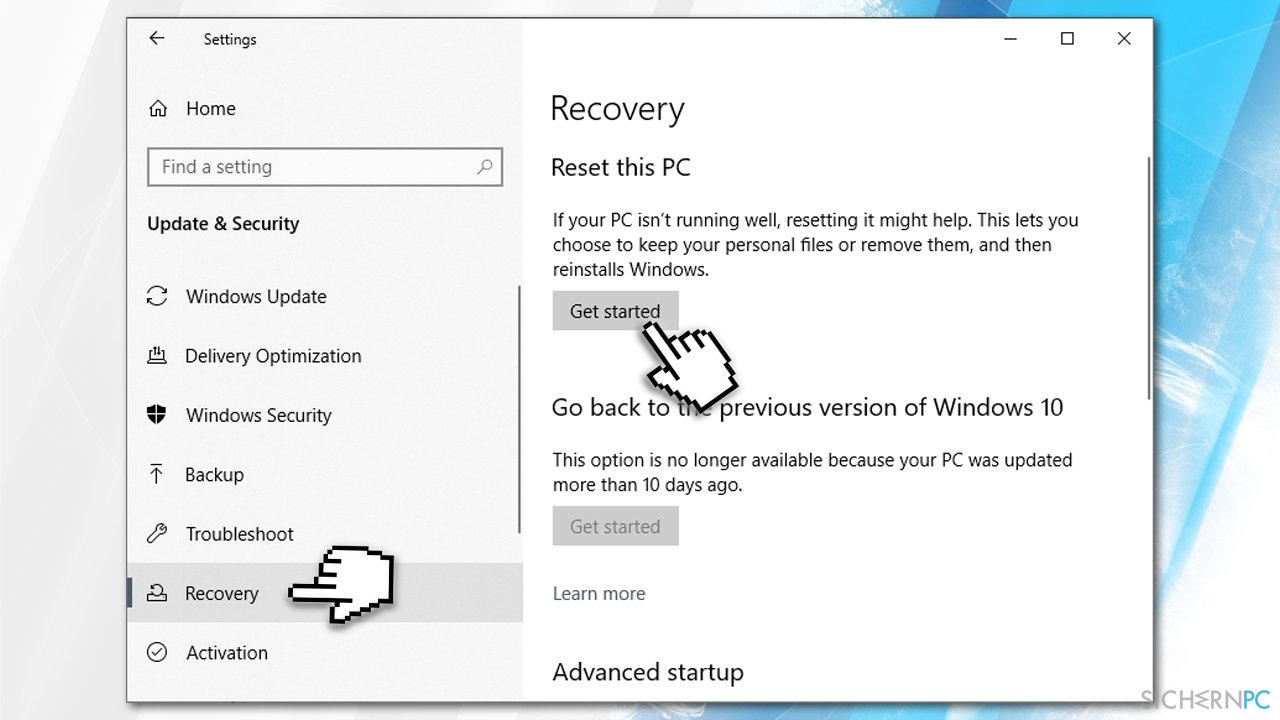
- Wählen Sie Eigene Dateien beibehalten.
- Wählen Sie Cloud-Download, wenn Sie Windows aus dem Internet herunterladen möchten, oder Lokale Neuinstallation, falls Sie lokale Dateien verwenden möchten.
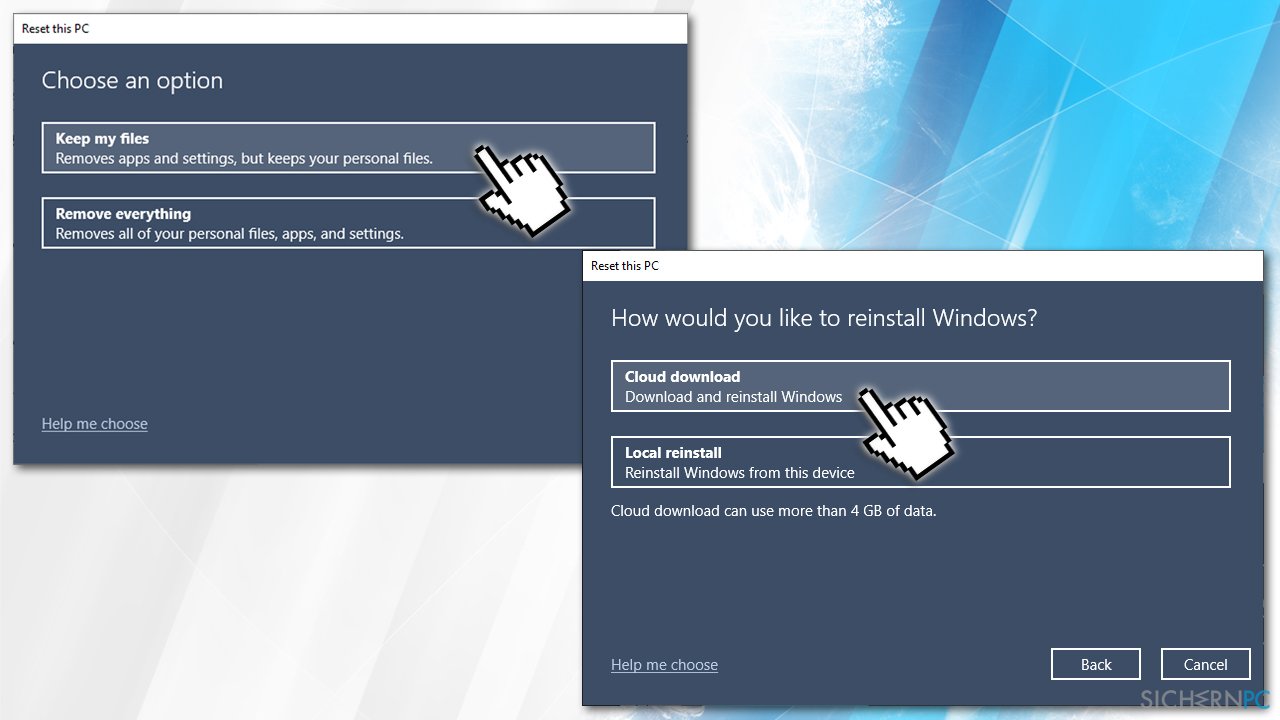
- Fahren Sie mit den Anweisungen auf dem Bildschirm fort.
Reparieren Sie die Fehler automatisch
Das Team von sichernpc.de gibt sein Bestes, um Nutzern zu helfen die beste Lösung für das Beseitigen ihrer Fehler zu finden. Wenn Sie sich nicht mit manuellen Reparaturmethoden abmühen möchten, benutzen Sie bitte eine Software, die dies automatisch für Sie erledigt. Alle empfohlenen Produkte wurden durch unsere Fachleute geprüft und für wirksam anerkannt. Die Tools, die Sie für Ihren Fehler verwenden können, sind im Folgenden aufgelistet:
garantierte
Zufriedenheit
Verhindern Sie, dass Webseiten, Internetanbieter und andere Parteien Sie ausspionieren
Um völlig anonym zu bleiben und zu verhindern, dass Ihr Internetanbieter und Staaten Sie ausspionieren, empfehlen wir das VPN Private Internet Access zu verwenden. Es ermöglicht sich auf völlig anonyme Weise mit dem Internet zu verbinden, indem es alle Informationen verschlüsselt und Tracker, Werbung, sowie bösartige Inhalte blockiert. Am wichtigsten ist jedoch, dass Sie illegale Überwachungsaktivitäten stoppen, die die NSA und andere Regierungsinstitutionen hinterrücks durchführen.
Verloren gegangene Dateien schnell wiederherstellen
Bei der Nutzung des Computers können zu jeder Zeit unvorhergesehene Umstände eintreten: Der Computer könnte durch einen Stromausfall oder einen Bluescreen abschalten, oder er startet aufgrund eines neuen Updates neu, während Sie für ein paar Minuten weg waren. Hierdurch können Schularbeiten, wichtige Dokumente und andere Daten verloren gehen. Um diese Dateien wiederherzustellen, können Sie Data Recovery Pro verwenden – es durchsucht auf der Festplatte vorhandene Kopien der Dateien und stellt sie zügig wieder her.



Weitere Informationen zum Problem: "Wie behebt man Probleme mit einem abstürzenden und einfrierenden Datei-Explorer in Windows 10?"
Du musst angemeldet sein, um einen Kommentar abzugeben.