Wie repariert man einen nicht funktionierenden Windows 10-Button?
Problem: Hallo. Ich bin vor kurzem auf ein Problem gestoßen. Es ist extrem ärgerlich und ich hoffe, dass ihr mir helfen könnt. Seit gestern bereitet mir nämlich mein Start-Button Probleme. Immer wenn ich draufklicke oder die Windows-Taste benutze, taucht das Menü nicht auf, und nur das Ladezeichen dreht sich. Cortana scheint hingegen gut zu funktionieren. Ich liebe Windows 10 und alle seine Features. Ich möchte das Betriebssystem weiter nutzen und sogar eine Lizenz kaufen, aber solche Bugs halten mich davon ab. Ich hoffe, ihr könnt mir bei diesem Problem helfen. Danke.
Akzeptierte Antwort
Viele Benutzer waren glücklich, als Windows 10 im Juli 2015 herauskam, denn es versprach viele neue Funktionen, wie z.B. Cortana, MS Edge, ein Info-Center, eine integrierte Suchleiste und viele weitere Funktionen.
Bei der vorherigen Betriebssystemversion – Windows 8 – wurde der Start-Button komplett entfernt, was viele Nutzer unzufrieden machte. In der nächsten Windows-Version wurde der Start-Button daher wieder eingeführt. Leider gab es mit der neuen Version aber auch einige Probleme. Nutzer berichteten nämlich über Probleme mit Cortana und einem nicht funktionierenden Startmenü-Button.
Obwohl es möglich ist, den PC ohne den Start-Button zu benutzen, ist es unglaublich frustrierend, da man nicht auf den Online-Shop, das Menü und viele andere nützliche Funktionen des Betriebssystems zugreifen kann.
Abhängig von der Systemkonfiguration, den installierten Anwendungen, der verwendeten Sicherheitssoftware und vielen anderen Einstellungen, kann es viele Gründe für einen nicht funktionierenden Start-Button geben. Unser Team hat trotzdem ein paar Lösungen vorbereitet, mit denen man einen nicht funktionierenden Windows 10-Button reparieren kann. Befolgen Sie hierfür einfach unsere Schritt-für-Schritt-Anleitung.

Bevor Sie mit den folgenden Lösungen beginnen, empfehlen wir den Computer mit Fortect zu scannen. Das Tool kann nicht nur Ihr Gerät auf das Vorhandensein von Schadsoftware überprüfen, sondern auch Probleme im Zusammenhang mit Systemeinstellungen und deren Fehlfunktion beheben. Eine Überprüfung ist völlig kostenlos. Wenn Sie jedoch die festgestellten Probleme beheben möchten, müssen Sie die lizenzierte Version der Software erwerben. Wenn Sie für eine schnelle Lösung kein Geld ausgeben möchten, fahren Sie einfach mit den folgenden Lösungen fort.
Lösung 1. Antivirensoftware deinstallieren
In Windows ist eine Sicherheitssoftware namens Windows Defender integriert, die in vielen Windows-Versionen zu finden ist (früher war sie eine herunterladbare Anwendung von Microsoft). Windows-Nutzer, die eine Anti-Malware ihrer Wahl verwenden, sollten jedoch einer der beiden deaktivieren, da zwei Antivirenprogramme sehr schnell miteinander in Konflikt geraten können. Wir empfehlen nicht, Windows Defender zu deaktivieren, wenn Sie es als primäres Sicherheitstool verwenden. Wenn Sie jedoch eine andere Anti-Malware verwenden möchten, ist dieser Schritt obligatorisch.
- Klicken Sie mit der rechten Maustaste auf das Startmenü und wählen Sie Einstellungen
- Gehen Sie zu Updates und Sicherheit und wählen Sie auf der linken Seite des Fensters Windows-Sicherheit.
- Klicken Sie auf Windows Defender Security Center öffnen.
- Gehen Sie dann zu Viren- & Bedrohungsschutz > Einstellungen für Viren- & Bedrohungsschutz.
- Deaktivieren Sie den Echtzeit- und andere Schutzmechanismen. Dies verhindert, dass Windows Defender ausgeführt wird.
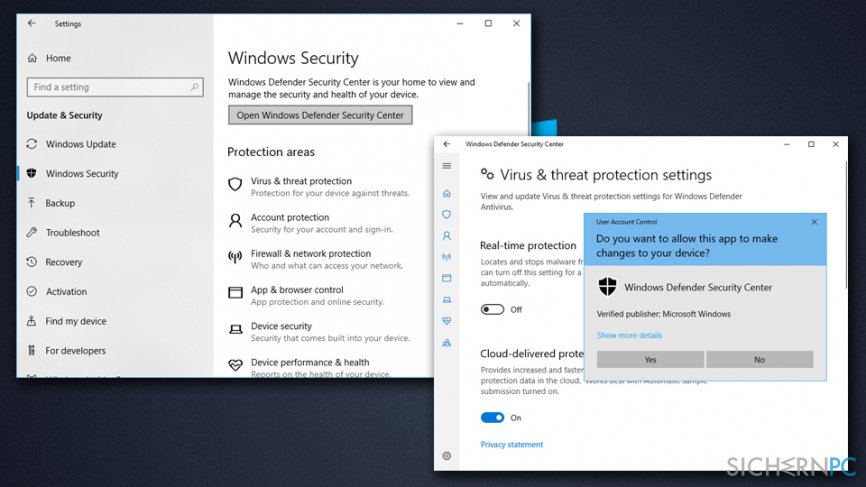
Wenn Sie Windows Defender als primäre Anti-Malware verwenden möchten, sollten Sie Ihr aktuell verwendetes Antivirenprogramm deinstallieren:
- Drücken Sie gleichzeitig auf Strg + Umschalt + Esc, um den Task-Manager zu öffnen.
- Klicken Sie mit der rechten Maustaste auf die Anti-Malware und wählen Sie Task beenden.
- Geben Sie in das Suchfeld in der Taskleiste Apps und Features ein.
- Suchen Sie die Sicherheitssoftware aus der Liste aus und klicken Sie auf Deinstallieren.
- Starten Sie den Computer neu.
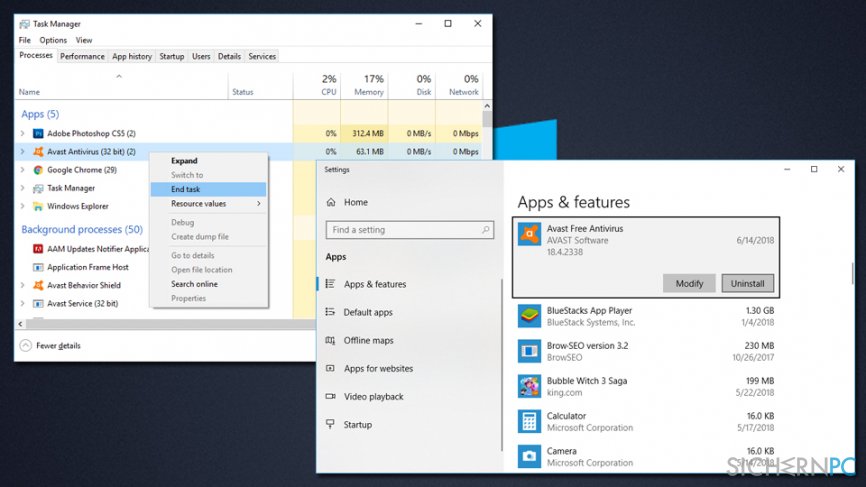
Lösung 2. Neues Benutzerkonto erstellen
- Drücken Sie gleichzeitig auf Strg + Umschalt + Esc, um den Task-Manager zu öffnen.
- Wählen Sie Datei > Neuen Task ausführen.
- Geben Sie Powershell ein und setzen Sie bei Diesen Task mit Administratorrechten ausführen ein Häkchen.
- Sobald sich das Powershell-Fenster öffnet, geben Sie den folgenden Befehl ein: (Beachten Sie, dass benutzername für Ihren neuen Benutzernamen steht, genauso wie passwort. Tippen Sie außerdem nicht „[]“ ein, wenn Sie den Befehl eingeben.)
net user [benutzername] [passwort] /add
- Drücken Sie auf die Eingabetaste und starten Sie den PC neu.
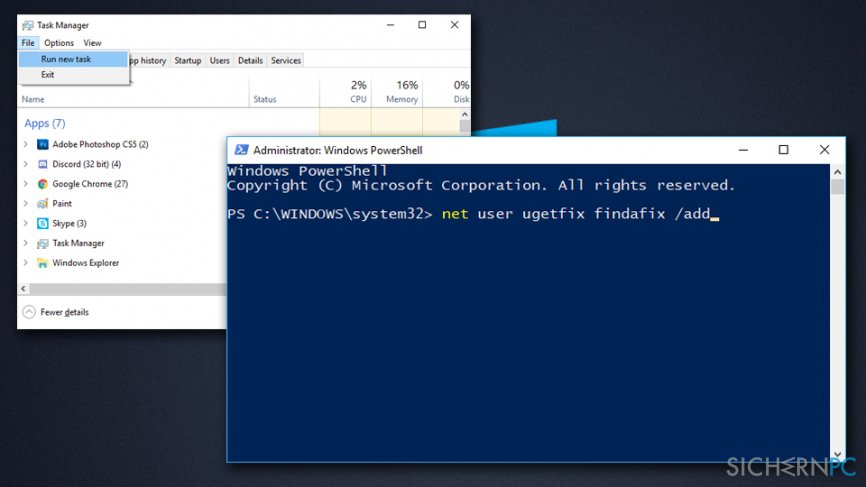
Lösung 3. Grafik- und Soundkartentreiber neu installieren
Treiber sind wichtige Komponenten des Windows-Betriebssystems, da sie die Kommunikation zwischen Hard- und Software unterstützen. In einigen Fällen können Treiber beschädigt oder inkompatibel mit dem Gerät sein. In diesem Fall sollten Sie die Grafik- und Audiokartentreiber neu installieren:
- Klicken Sie mit der rechten Maustaste auf den Start-Button und wählen Sie Geräte-Manager.
- Klappen Sie den Eintrag Grafikkarten aus.
- Klicken Sie mit der rechten Maustaste auf Ihre Grafikkarte und wählen Sie Deinstallieren.
- Aktivieren Sie das Kontrollkästchen Die Treibersoftware für dieses Gerät löschen und klicken Sie auf Deinstallieren.
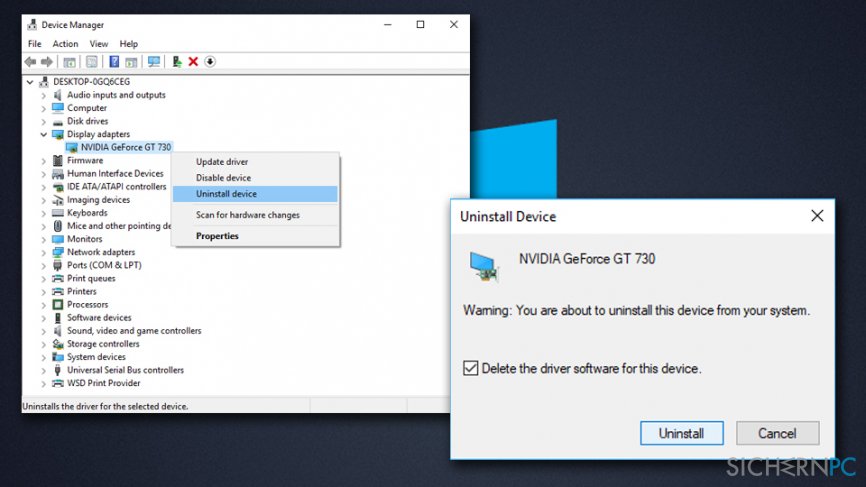
- Starten Sie den Computer neu.
- Führen Sie die gleichen Schritte für Ihre Audiogeräte durch.
Anschließend müssen Sie die neuesten verfügbaren Treiber installieren. Sie können sie natürlich manuell installieren. Wir empfehlen jedoch die Verwendung von Smart Driver Updater für ein automatisches Aktualisieren aller Treiber.
Lösung 4. System File Checker ausführen
Der Systemdateiprüfer ist ein integriertes Tool, mit dem Windows-Probleme diagnostiziert und behoben werden können. Um eine Systemdateiüberprüfung auszuführen, folgen Sie diesen Schritten:
- Geben Sie im Suchfeld Eingabeaufforderung ein.
- Klicken Sie mit der rechten Maustaste auf das Suchergebnis und wählen Sie Als Administrator ausführen.
- Wählen Sie im Fenster der Benutzerkontensteuerung die Option Ja.
- Sobald sich das Eingabeaufforderungsfenster öffnet, geben Sie sfc /scannow ein und drücken Sie auf die Eingabetaste.
- Warten Sie, bis der Scan abgeschlossen ist. Wenn Fehler gefunden werden, wird Windows diese automatisch beheben.
Reparieren Sie die Fehler automatisch
Das Team von sichernpc.de gibt sein Bestes, um Nutzern zu helfen die beste Lösung für das Beseitigen ihrer Fehler zu finden. Wenn Sie sich nicht mit manuellen Reparaturmethoden abmühen möchten, benutzen Sie bitte eine Software, die dies automatisch für Sie erledigt. Alle empfohlenen Produkte wurden durch unsere Fachleute geprüft und für wirksam anerkannt. Die Tools, die Sie für Ihren Fehler verwenden können, sind im Folgenden aufgelistet:
garantierte
Zufriedenheit
Schützen Sie Ihre Privatsphäre im Internet mit einem VPN-Client
Ein VPN ist essentiell, wenn man seine Privatsphäre schützen möchte. Online-Tracker wie Cookies werden nicht nur von sozialen Medien und anderen Webseiten genutzt, sondern auch vom Internetanbieter und der Regierung. Selbst wenn man die sichersten Einstellungen im Webbrowser verwendet, kann man immer noch über Apps, die mit dem Internet verbunden sind, verfolgt werden. Außerdem sind datenschutzfreundliche Browser wie Tor aufgrund der verminderten Verbindungsgeschwindigkeiten keine optimale Wahl. Die beste Lösung für eine ultimative Privatsphäre ist Private Internet Access – bleiben Sie online anonym und sicher.
Datenrettungstools können permanenten Datenverlust verhindern
Datenrettungssoftware ist eine der möglichen Optionen zur Wiederherstellung von Dateien. Wenn Sie eine Datei löschen, löst sie sich nicht plötzlich in Luft auf – sie bleibt so lange auf dem System bestehen, bis sie von neuen Daten überschrieben wird. Data Recovery Pro ist eine Wiederherstellungssoftware, die nach funktionierenden Kopien von gelöschten Dateien auf der Festplatte sucht. Mit diesem Tool können Sie den Verlust von wertvollen Dokumenten, Schularbeiten, persönlichen Bildern und anderen wichtigen Dateien verhindern.



Weitere Informationen zum Problem: "Wie repariert man einen nicht funktionierenden Windows 10-Button?"
Du musst angemeldet sein, um einen Kommentar abzugeben.