Wie behebt man ein Fehlschlagen der Installation von KB5015807 in Windows 10?
Problem: Hallo, ich habe versucht das neueste Update von Windows 10 (KB5015807) auf meinem Computer zu installieren, aber die Installation schlägt immer wieder fehl. Ich habe bereits versucht den Computer neu zu starten und abzuwarten, aber keine dieser Lösungen scheint zu helfen. Habt ihr eine Idee, warum das passiert und wie ich das Problem einfach lösen kann? Vielen Dank!
Akzeptierte Antwort
Microsoft bietet Windows seit vielen Jahren als Service an. Das bedeutet, dass alle Benutzer mit einer gültigen Softwarelizenz Anspruch auf regelmäßige Updates haben, einschließlich Funktions-, Qualitäts-, Notfalls-, Sicherheits- und kumulative Updates. Diese umfassen verschiedene Verbesserungen des Betriebssystems, seien es Patches für Sicherheitslücken, neue Versionen der Benutzeroberfläche oder neue Funktionen, die die Qualität der Benutzererfahrung verbessern sollen.
Alle Updates werden von Microsoft am so genannten Patch Tuesday, dem zweiten Dienstag eines jeden Monats, bereitgestellt. Notfallupdates sind natürlich jederzeit möglich. Jedes der Updates verwendet ein Nummerierungssystem, das mit „KB“ gekennzeichnet ist – KB5015807 ist eines der jüngsten Updates, das am 12. Juli 2022 weltweit an Windows 10-Nutzer ausgeliefert wurde (nur Versionen 20H2, 20H1 und 21H2).
Das Update ist vollgepackt mit verschiedenen Sicherheitspatches und Fehlerbehebungen und behebt unter anderem schwerwiegende Probleme mit der PowerShell-Protokollierung und der App Ausschneiden und Skizzieren, bei der keine Screenshots aufgenommen werden konnten. Für diejenigen, die das Update erfolgreich installiert haben, gibt es auch nicht immer gute Nachrichten, denn es wurde berichtet, dass das Update einige Funktionen kaputt macht und mehr Probleme verursacht, als es behebt. Wenn dies der Fall bei Ihnen ist, sollten Sie das Update KB5015807 deinstallieren.
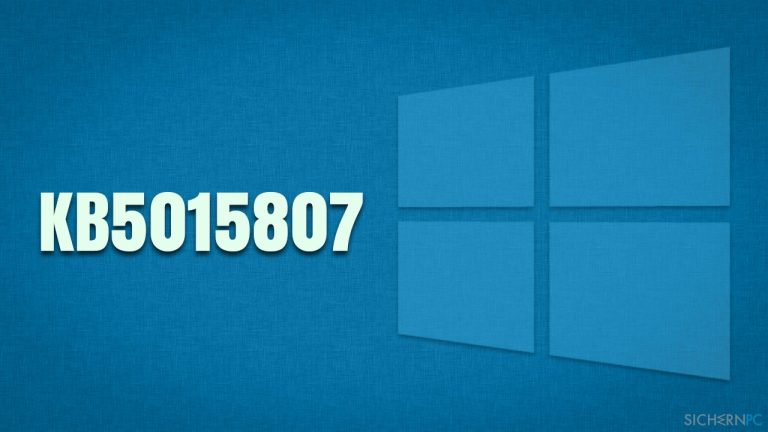
Wie bei anderen zuvor erschienen Updates (einschließlich KB5007651, KB5014668, KB5014666 und vielen anderen) kann es auch bei diesem Update passieren, dass es nicht installiert werden kann. Viele Benutzer haben sich bereits diesbezüglich in Microsoft-Foren und anderen IT-Foren beschwert. Die Benutzer gaben an, dass sie verschiedene Fehlercodes (0x800f0922, 0x80073712) erhalten, zusammen mit detaillierteren Beschreibungen wie PSFX_E_MATCHING_BINARY_MISSING oder ERROR_SXS_COMPONENT_STORE_CORRUPT.
In diesem Artikel stellen wir mehrere Lösungen zur Verfügung, die das Fehlschlagen der Installation von KB5015807 beheben sollten. Wenn Sie eine schnellere Lösung hierfür wünschen, empfehlen wir einen Scan mit FortectMac Washing Machine X9 auszuführen – einem automatischen PC-Reparaturtool, das schnell und einfach mit häufigen Windows-Problemen fertig wird, einschließlich Bluescreens, DLL-Fehlern, Abstürzen und mehr.
Lösung 1. Führen Sie SFC und DISM aus
Einige der von Betroffenen genannten Fehlercodes, bei denen die Installation von KB5015807 nicht funktionierte, deuteten darauf hin, dass eine Windows-Komponente beschädigt war. Um dies zu beheben, empfehlen wir die Überprüfungsprogramme SFC und DISM über die erweiterte Eingabeaufforderung auszuführen. So geht's:
- Geben Sie cmd in die Windows-Suche ein
- Klicken Sie mit der rechten Maustaste auf das Suchresultat Eingabeaufforderung und wählen Sie Als Administrator ausführen
- Fügen Sie den folgenden Befehl in das neue Fenster ein:
sfc /scannow - Drücken Sie auf Enter und warten Sie, bis die Überprüfung abgeschlossen ist
- Führen Sie anschließend folgende Befehle aus, drücken Sie nach jedem Befehl auf Enter:
DISM /Online /Cleanup-Image /CheckHealth
DISM /Online /Cleanup-Image /ScanHealth
DISM /Online /Cleanup-Image /RestoreHealth - Starten Sie den PC neu
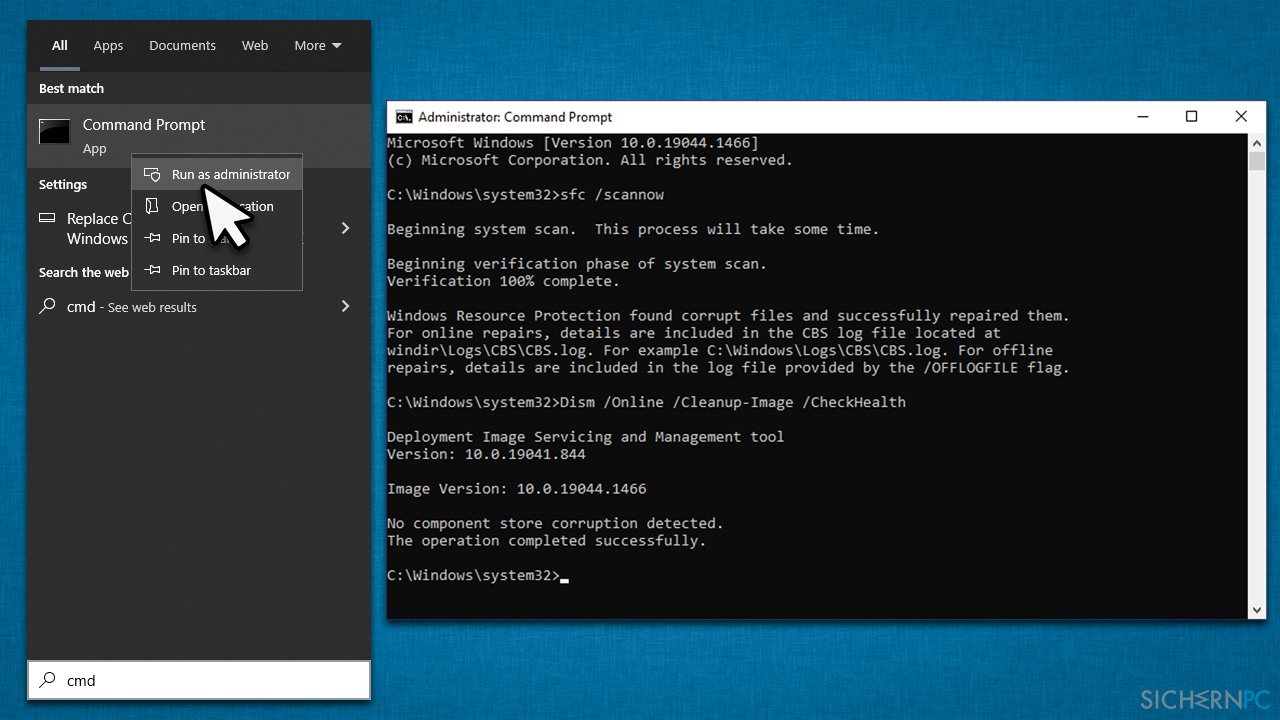
Lösung 2. Führen Sie die Problembehandlung aus
- Geben Sie Problembehandlung in die Windows-Suche ein
- Wählen Sie Zusätzliche Problembehandlungen
- Suchen Sie in der Liste Windows Update
- Klicken Sie es an und wählen Sie Problembehandlung ausführen
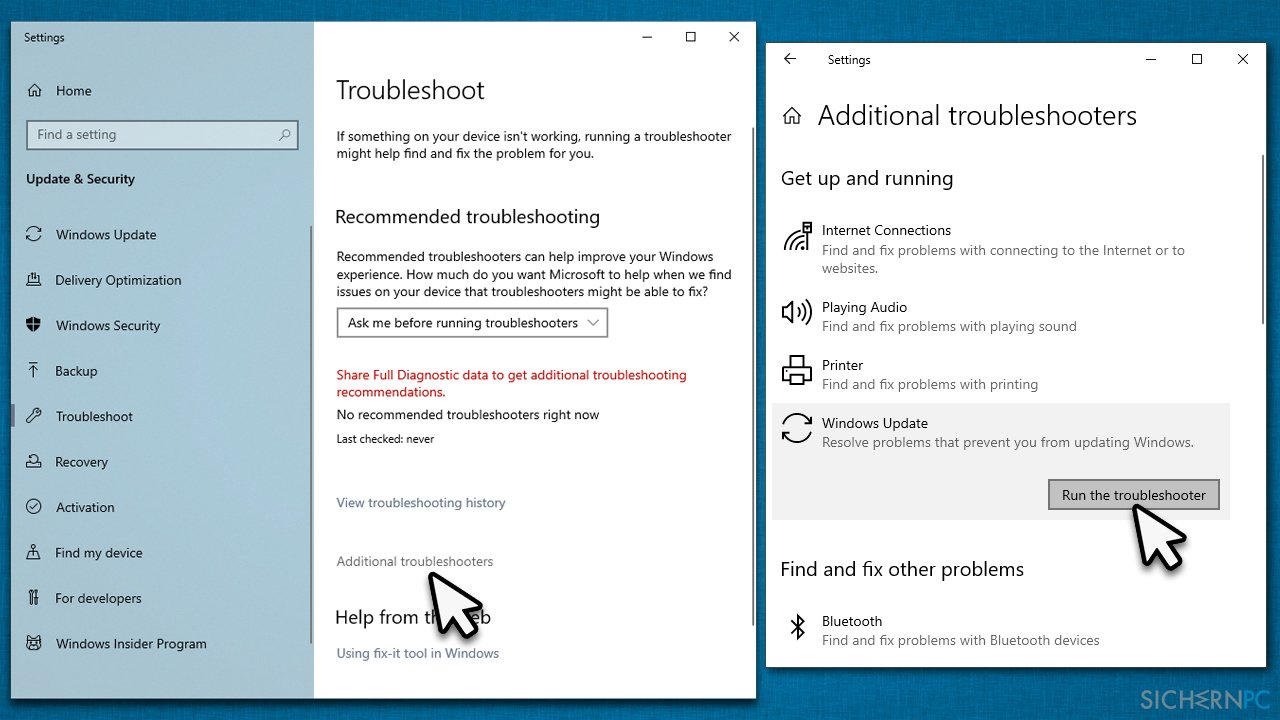
- Wenden Sie die vorgeschlagenen Korrekturen an und starten Sie den Computer neu
Lösung 3. Starten Sie relevante Dienste (neu)
Werfen Sie einen Blick auf die Dienste, die für den reibungslosen Update-Prozess verantwortlich sind – Intelligenter Hintergrundübertragungsdienst (BITS) und Windows Update. Wenn die Dienste bereits ausgeführt werden, empfehlen wir sie neu zu starten.
- Geben Sie Dienste in die Windows-Suche und drücken Sie auf Enter
- Finden Sie dort den Eintrag Intelligenter Hintergrundübertragungsdienst (BITS)
- Wenn der Dienst bereits läuft, klicken Sie ihn mit der rechten Maustaste an und wählen Sie Neu starten
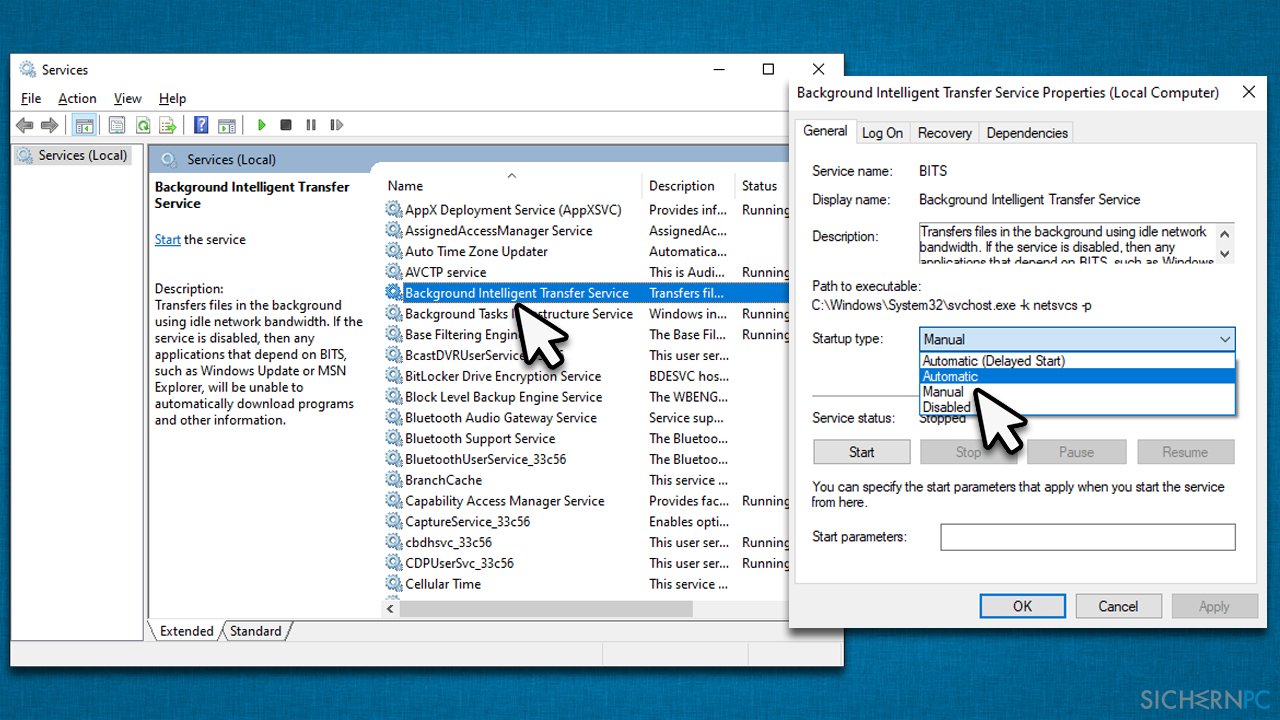
- Wenn der Dienst nicht ausgeführt wird, klicken Sie ihn doppelt an und wählen Sie im Dropdown-Menü unter Starttyp die Option Automatisch
- Klicken Sie auf Starten, Übernehmen und OK
- Führen Sie die gleichen Schritte mit dem Dienst Windows Update aus
Lösung 4. Installieren Sie das Update manuell
Wenn die automatische Aktualisierung fehlschlägt, können Sie das Update auch manuell installieren.
- Öffnen Sie Ihren Browser und rufen Sie den Microsoft-Updatekatalog auf
- Geben Sie in der Suchleiste KB5015807 ein und klicken Sie auf Suchen
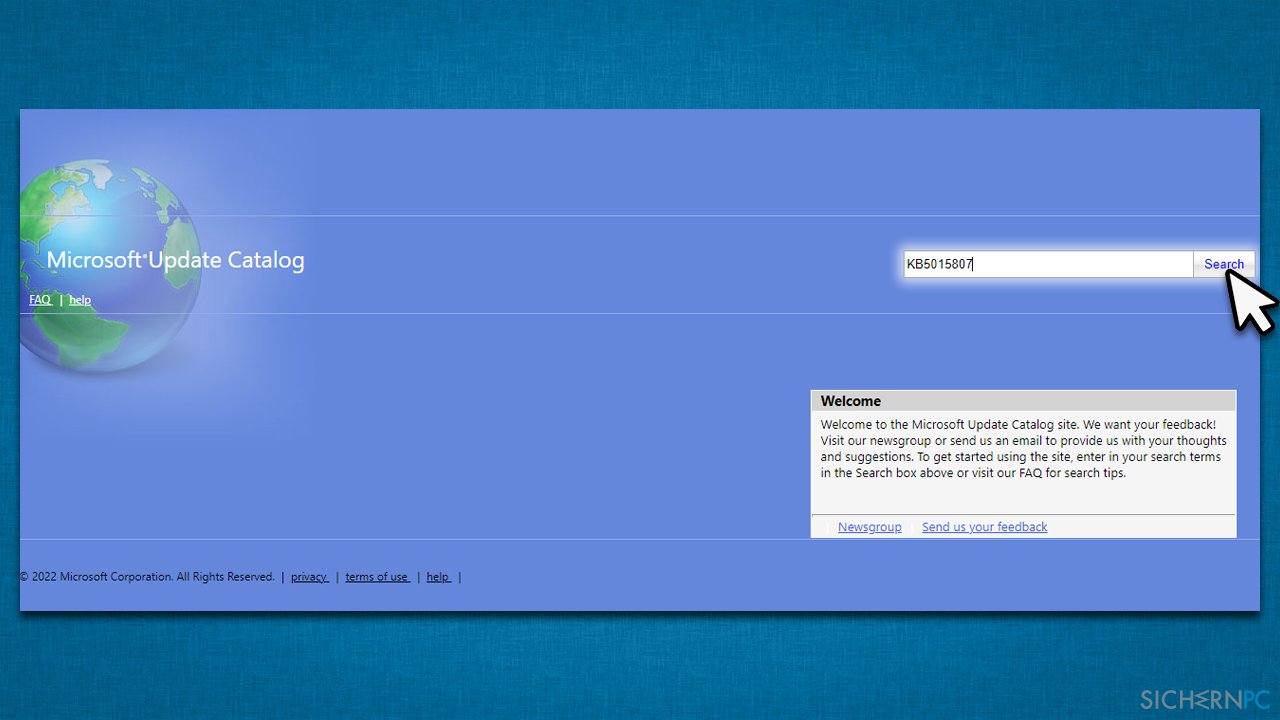
- Finden Sie das korrekte Update für Ihre Betriebssystemversion (dies können Sie herausfinden, indem Sie mit der rechten Maustaste auf Start klicken und System wählen – unter Systemtyp werden Sie fündig) und Download klicken
- Befolgen Sie die Anweisungen auf dem Bildschirm, um die Installation fertigzustellen und starten Sie das Gerät anschließend neu
Lösung 5. Setzen Sie die Windows Update-Komponenten zurück
- Öffnen Sie wie oben beschrieben die Eingabeaufforderung als Administrator
- Kopieren Sie und fügen Sie die folgenden Befehlszeilen einzeln in das Fenster ein, drücken Sie nach jeder Befehlszeile auf Enter:
net stop bits
net stop wuauserv
net stop appidsvc
net stop cryptsvc
Del “%ALLUSERSPROFILE%\Application Data\Microsoft\Network\Downloader\*.*”
rmdir %systemroot%\SoftwareDistribution /S /Q
rmdir %systemroot%\system32\catroot2 /S /Q
regsvr32.exe /s atl.dll
regsvr32.exe /s urlmon.dll
regsvr32.exe /s mshtml.dll
netsh winsock reset
netsh winsock reset proxy
net start bits
net start wuauserv
net start appidsvc
net start cryptsvc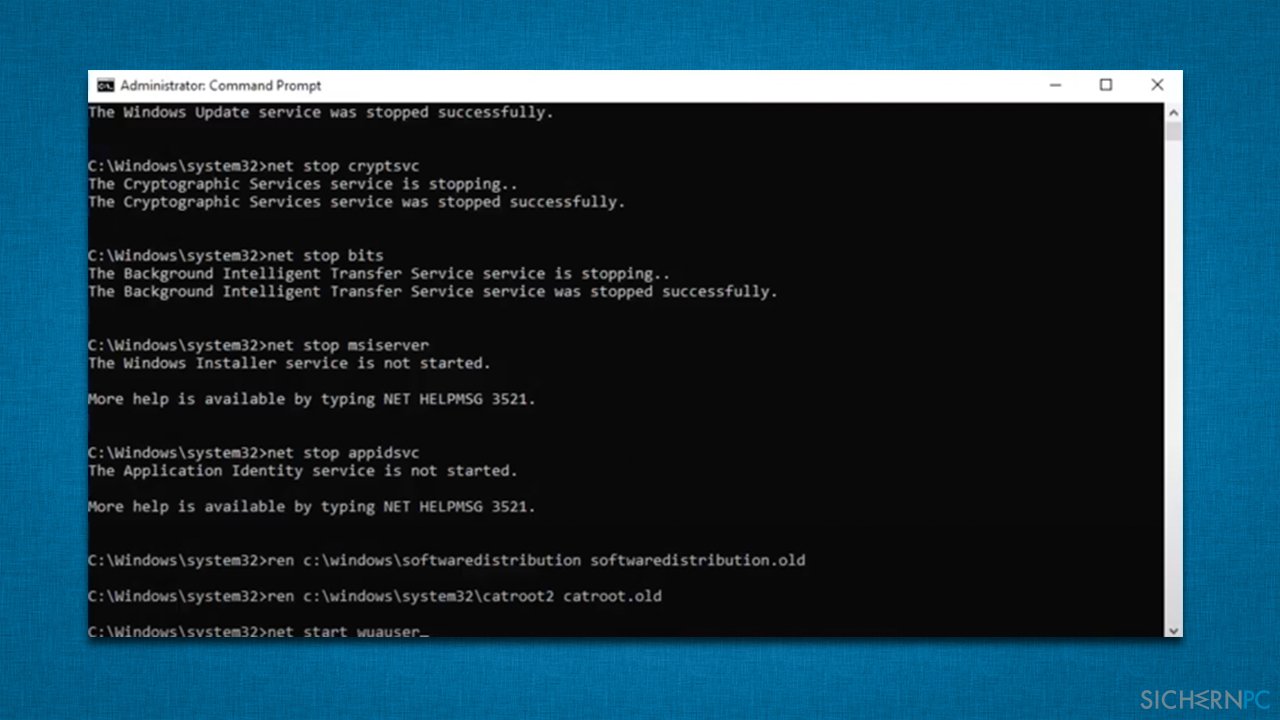
- Starten Sie den Rechner neu
Lösung 6. Verwenden Sie das Media Creation Tool
Bevor Sie fortfahren, deinstallieren Sie bitte alle Antivirenprogramme von Drittanbietern und trennen Sie alle unnötigen Peripheriegeräte wie Scanner, Kameras, Drucker usw. Erstellen Sie außerdem eine Kopie Ihrer persönlichen Dateien für den Fall der Fälle (Sie werden trotzdem die Option, ihre persönlichen Dateien zu behalten, angezeigt bekommen).
- Besuchen Sie die Webseite von Microsoft und laden Sie das Media Creation Tool für Windows 10 (bzw. das Tool zum Erstellen von Installationsmedien für Windows 11) herunter
- Klicken Sie den Installer doppelt an und wählen Sie Ja, wenn die Benutzerkontensteuerung auftaucht
- Stimmen Sie den Bedingungen zu
- Wählen Sie die Option Installationsmedium (USB-Speicherstick, DVD oder ISO-Datei) für einen anderen PC erstellen und klicken Sie auf Weiter
- Wählen Sie Empfohlene Optionen für diesen PC verwenden und klicken Sie auf Weiter
- Wählen Sie ISO-Datei und klicken Sie auf Weiter
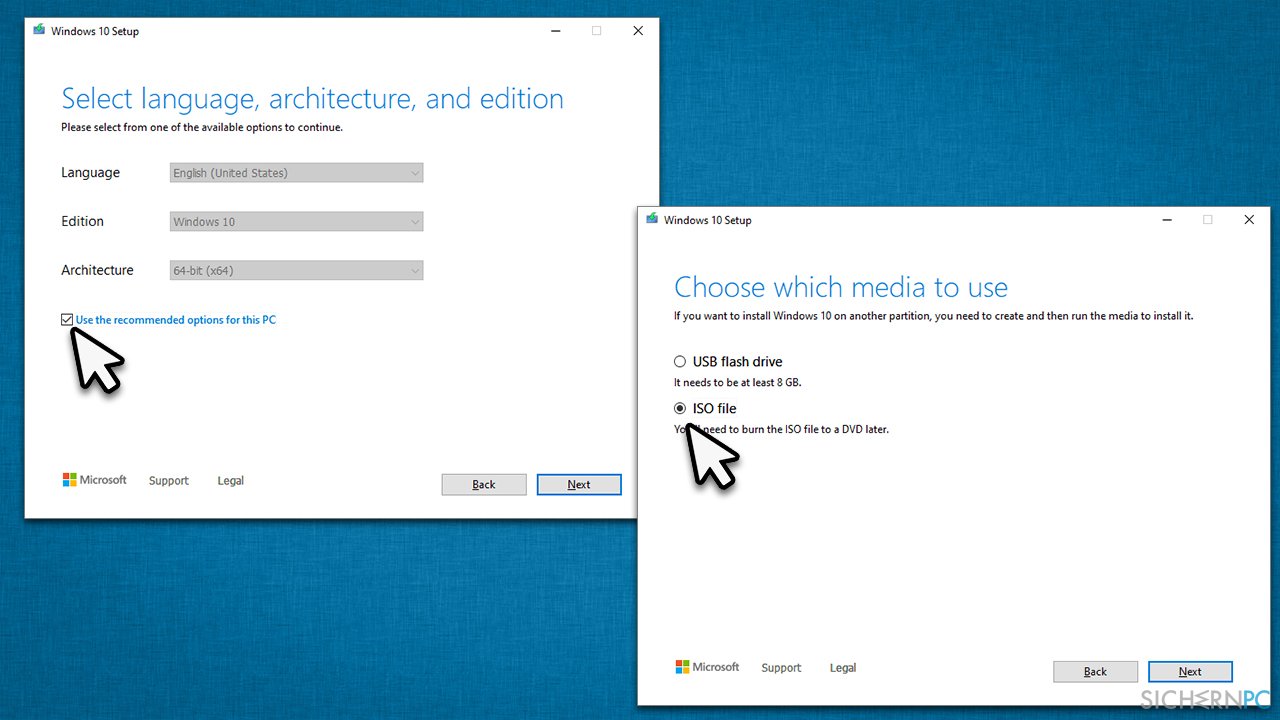
- Sobald Sie die ISO vorbereitet haben, verbinden Sie sie mit dem zu reparierenden PC
- Starten Sie den Rechner neu und drücken Sie mehrmals schnell F8, F10, F12, Del oder ggf. andere Taste, die Sie zum BIOS führt
- Navigieren Sie hier zum Abschnitt Boot und setzen Sie die Boot-Priorität auf Flash drive
- Starten Sie das System neu und befolgen Sie die Anweisungen auf dem Bildschirm zur Neuinstallation von Windows
Reparieren Sie die Fehler automatisch
Das Team von sichernpc.de gibt sein Bestes, um Nutzern zu helfen die beste Lösung für das Beseitigen ihrer Fehler zu finden. Wenn Sie sich nicht mit manuellen Reparaturmethoden abmühen möchten, benutzen Sie bitte eine Software, die dies automatisch für Sie erledigt. Alle empfohlenen Produkte wurden durch unsere Fachleute geprüft und für wirksam anerkannt. Die Tools, die Sie für Ihren Fehler verwenden können, sind im Folgenden aufgelistet:
Schützen Sie Ihre Privatsphäre im Internet mit einem VPN-Client
Ein VPN ist essentiell, wenn man seine Privatsphäre schützen möchte. Online-Tracker wie Cookies werden nicht nur von sozialen Medien und anderen Webseiten genutzt, sondern auch vom Internetanbieter und der Regierung. Selbst wenn man die sichersten Einstellungen im Webbrowser verwendet, kann man immer noch über Apps, die mit dem Internet verbunden sind, verfolgt werden. Außerdem sind datenschutzfreundliche Browser wie Tor aufgrund der verminderten Verbindungsgeschwindigkeiten keine optimale Wahl. Die beste Lösung für eine ultimative Privatsphäre ist Private Internet Access – bleiben Sie online anonym und sicher.
Datenrettungstools können permanenten Datenverlust verhindern
Datenrettungssoftware ist eine der möglichen Optionen zur Wiederherstellung von Dateien. Wenn Sie eine Datei löschen, löst sie sich nicht plötzlich in Luft auf – sie bleibt so lange auf dem System bestehen, bis sie von neuen Daten überschrieben wird. Data Recovery Pro ist eine Wiederherstellungssoftware, die nach funktionierenden Kopien von gelöschten Dateien auf der Festplatte sucht. Mit diesem Tool können Sie den Verlust von wertvollen Dokumenten, Schularbeiten, persönlichen Bildern und anderen wichtigen Dateien verhindern.



Weitere Informationen zum Problem: "Wie behebt man ein Fehlschlagen der Installation von KB5015807 in Windows 10?"
Du musst angemeldet sein, um einen Kommentar abzugeben.